VScode 基本设置
VScode 有工作区设置和用户设置,那么这两个有什么区别呢
用户设置和工作区设置的区别
用户设置:其作用范围是在该用户打开的所有工程或文件
工作区设置:其本身是针对文件夹或项目的,是在打开的的文件夹下创建一个名为.vscode 的文件夹,里面包含着仅适用当前目录的 vscode 设置,工作区设置优先级会高于用户的设置
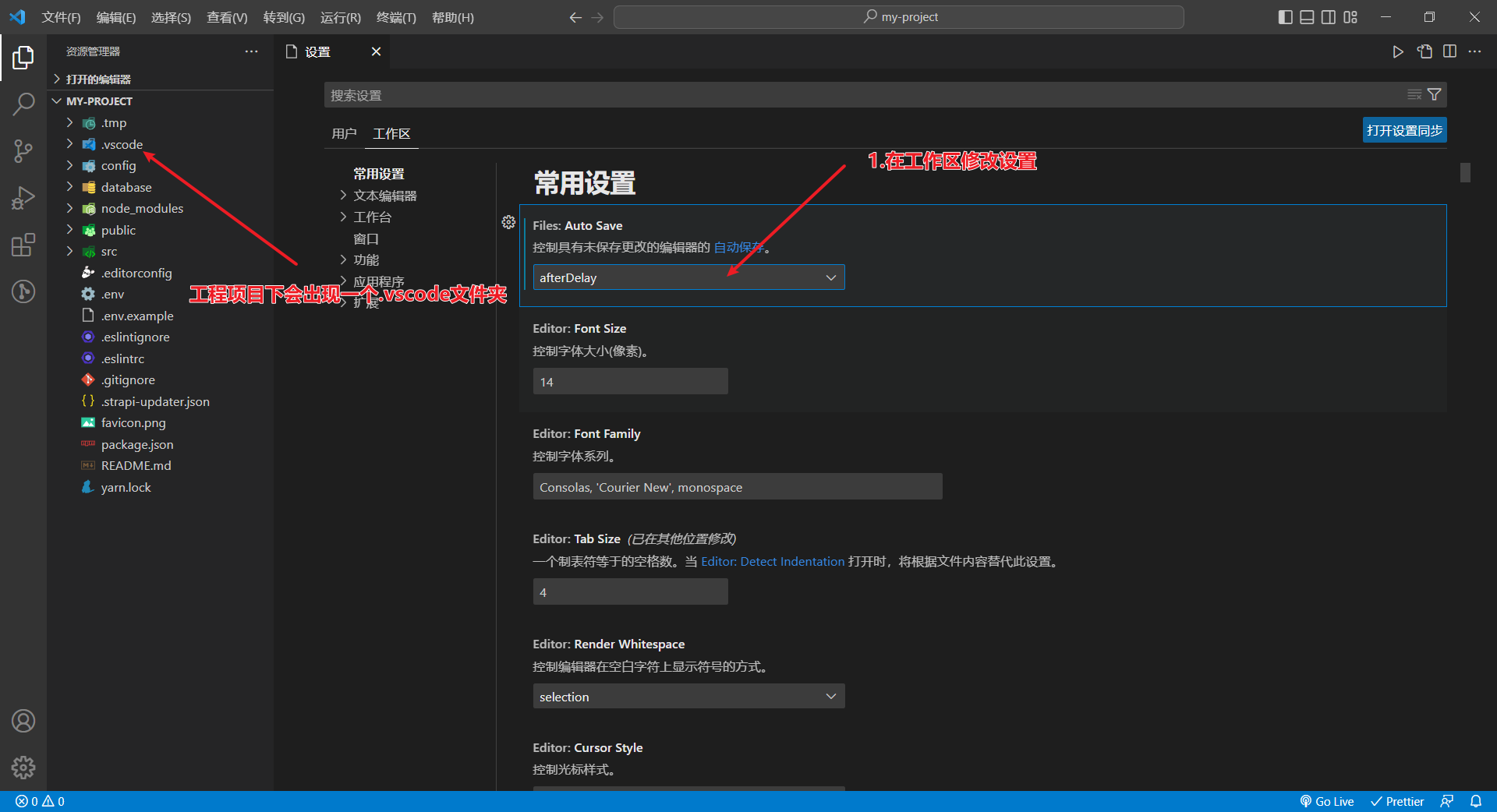
当你更改了工作区的第一个关于自动保存的设置后,立马会在此文件夹下生成一个.vscode 文件夹,里面是文件 settings.json,里面内容则是关于这个工程的所有配置
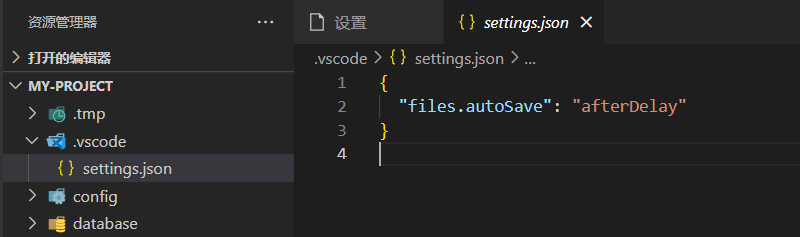
一个项目是有多名开发者一起协同合作的话,那这个时候就会出现一些设置冲突对不对,在这种情况下,其实就是工作区设置突出作用的时候
如何打开 settings.json 文件
首先适用快捷键 ctrl+shift+p 打开命令面板 → 输入 setting json→ 选择 Preferences: Open User Settings (JSON);如图所示便是 json 格式的配置文件,演示打开的是用户设置的 JSON 文件,选择Preferences: Open Workspace Settings (JSON)则打开工作区设置 JSON 文件
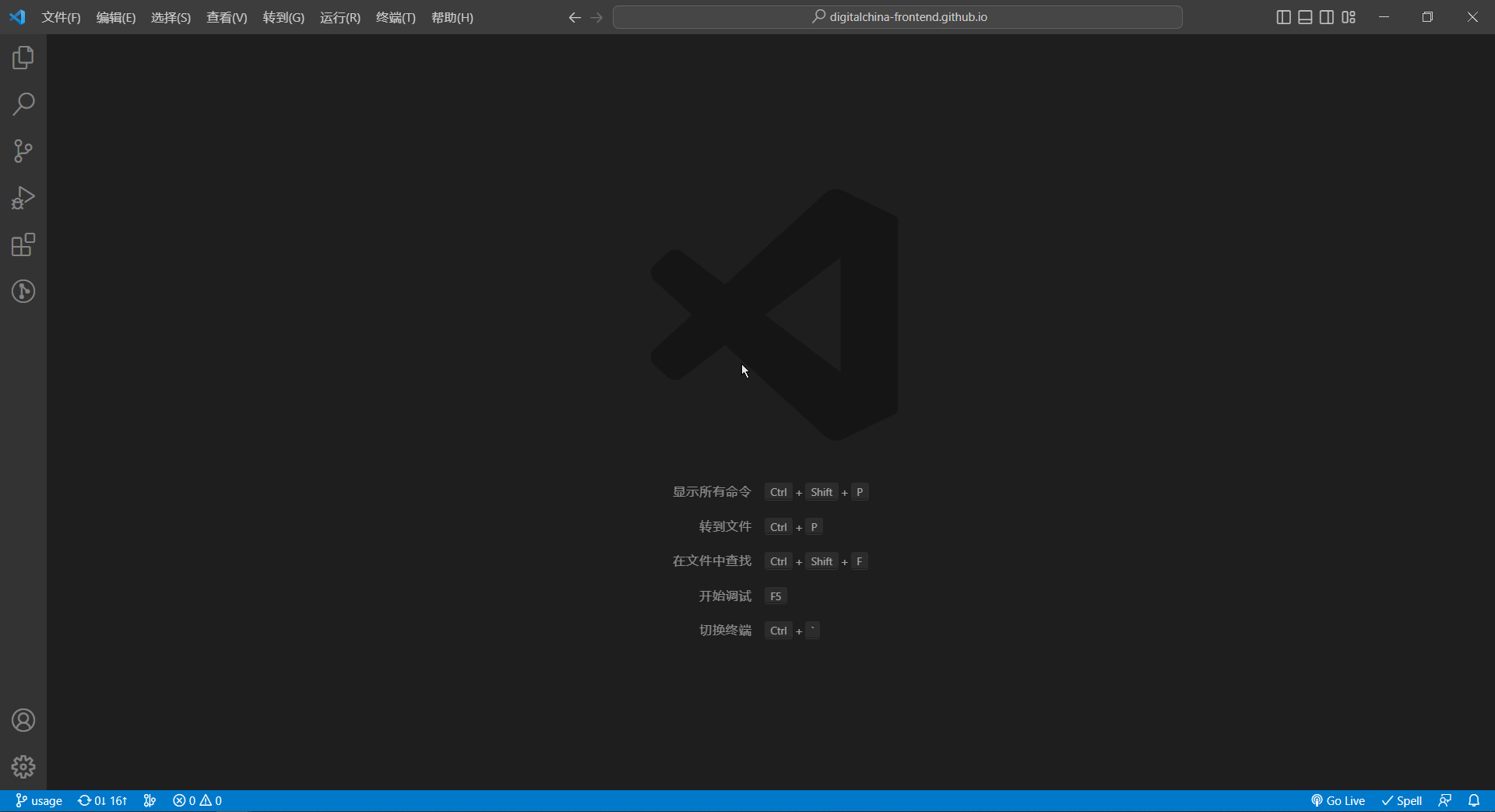
JSON 文件配置
下面我们来配置一下常用的设置
字体
// 字号
"editor.fontSize": 13,.
//编辑器显示缩进参考线
"editor.renderIndentGuides": true,
对于字号,通常屏幕推荐使用 13 码,不会特别大,展示信息量也足够。并且开启编辑器显示缩进参考线
插件设置
//插件是否自动更新
"extensions.autoUpdate": true,
推荐打开插件自动更新
文件层次
// 文件夹紧凑模式显示
"explorer.compactFolders": false,
默认情况下,vscode 和 github 保持一致,即当一个文件夹下只有一个文件夹时,会略过中间部分的文件夹,将显示缩略为一行,这里建议将文件夹缩略关闭
图标
// 开启 material icons
"workbench.iconTheme": "material-icon-theme",
我喜欢使用的 文件/文件夹 icons 图标是 Material Icon Theme,这一款插件内置大量的图标
VScode 更新
// vscode update tips
"update.mode": "none",
关闭 vscode 自动更新提示,我们定期手动升级即可
文件格式化
// 默认格式化方式,统一为 prettier
"editor.defaultFormatter": "esbenp.prettier-vscode",
// #每次保存的时候自动格式化
"editor.formatOnSave": true,
prettier 默认配置并非全部都为最佳实践,这里推荐将全局默认行为也配置上,这样在任意文件都可以享受到最佳的格式化行为。
窗口设置
"window.zoomLevel": 0,
调整窗口的缩放级别。原始大小是 0,每次递增(例如 1)或递减(例如 -1)表示放大或缩小 20%。也可以输入小数以便以更精细的粒度调整缩放级别。
换行
//超过屏幕视图换行
"files.autoSave": "afterDelay",
打开自动换行,代码超出屏幕自动切换为下一行
单双引号设置
// 设置格式化时,保持单引号,如果设置为false,则单引号会自动变成双引号
"prettier.singleQuote": true,
每行末尾是否添加分号
// 设置是否在每行末尾添加分号,默认为 true
"prettier.semi": true,